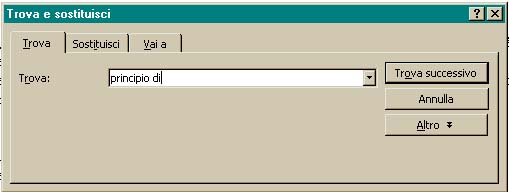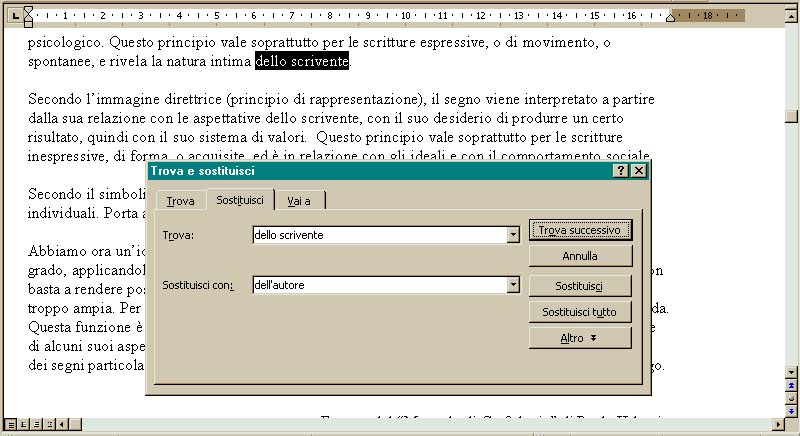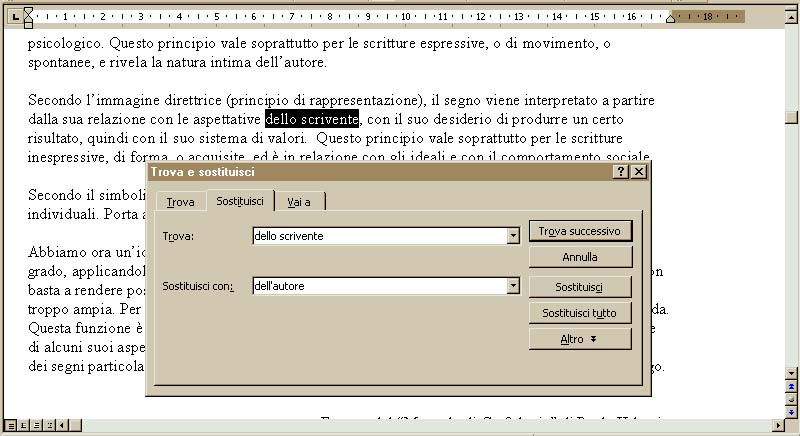Operazioni
di base
In questa parte vedremo le operazioni di base permesse
dall' elaboratore di testi Word, in particolare:
- Inserimento del testo
- Selezione di parte del
testo
- Copia, sposta, incolla parte
del testo
- Trova, sostituisci parte del
testo
In questa parte verrà prodotto un semplice
documento testuale. Nelle prossime lezioni questo documento verrà
formattato in modo opportuno.
Una volta aperto Word, disponiamoci alla creazione di un nuovo
documento (selezionando File --» Nuovo oppure con il pulsante
 ).
).
Quando si inizia a scrivere in un nuovo documento,
nell'angolo in alto a sinistra dell'area di lavoro, cioè nella prima
posizione disponibile per l'inserimento del testo, appare un trattino verticale
lampeggiante. Questo trattino lampeggiante viene comunemente chiamato cursore
e rappresenta il punto dal quale il testo verrà inserito, partendo
da sinistra verso destra.
- Passo 1: Digitare sulla tastiera il seguente
testo:
La scrittura è espressione di uno stato
emozionale. Ma questo è uno solo dei suoi aspetti: la scrittura
è anche intenzione, attivazione di processi e movimenti volontari
e consapevoli. Le coordinate generali entro cui va ricercato il significato
di un segno grafico sono il principio di espressione, il principio
di rappresentazione e il simbolismo.
- Passo 2: Premere Invio
Nota: Per scrivere le lettere maiuscole
si attiva il tasto CapsLock accendendo il relativo led sulla tastiera,
oppure si tiene premuto il tasto Shift.
Premendo il tasto Invio, Word passerà
ad una nuova riga: questa operazione va dunque effettuata solo a conclusione
di un paragrafo e mai, invece, durante l'introduzione del testo per mandare
a capo una parola a fine riga, come si farebbe con una macchina da scrivere.
In seguito si potrà notare come, non appena il testo introdotto raggiunga
il margine di destra, Word mandi automaticamente a capo il testo.
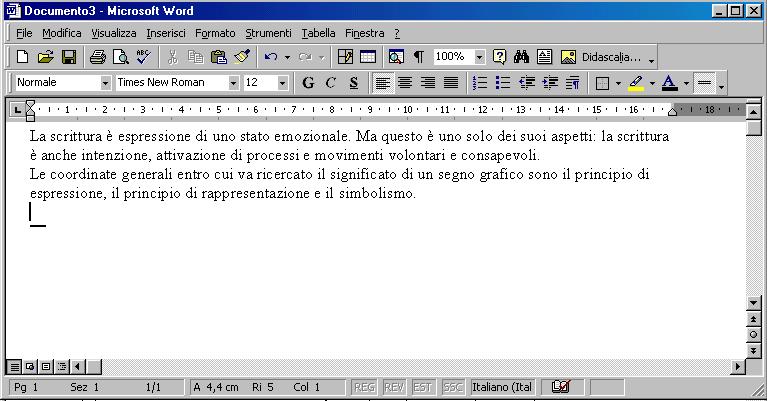
- Passo 3: Premere Invio
- Passo 4:Digitare sulla tastiera il seguente
testo:
Secondo la fisiologia del
movimento (principio di espressione), il segno viene interpretato ponendolo
in relazione col movimento fisiologico corrispondente e con il suo significato
psicologico. Questo principio vale soprattutto per le scritture espressive,
o di movimento, o spontanee, e rivela la natura intima dello scrivente.

- Passo 5: Premere Invio 2 volte
- Passo 6:Digitare sulla tastiera il seguente
testo:
Secondo l’immagine direttrice
(principio di rappresentazione), il segno viene interpretato a partire dalla
sua relazione con le aspettative dello scrivente, con il suo desiderio
di produrre un certo risultato, quindi con il suo sistema di valori. Questo
principio vale soprattutto per le scritture inespressive, di forma, o
acquisite, ed è in relazione con gli ideali e con il comportamento
sociale.
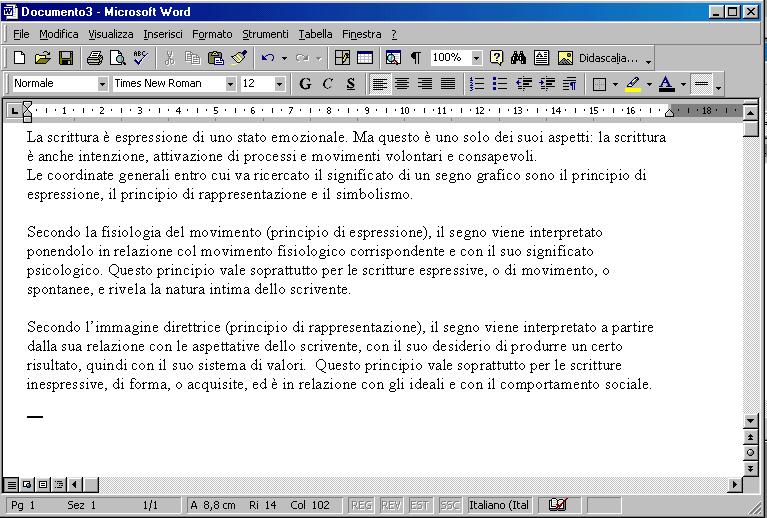
- Passo 7: Premere Invio 2 volte
- Passo 8: Digitare sulla tastiera il seguente
testo:
Secondo il simbolismo,
la scrittura viene considerata una proiezione di simboli collettivi o individuali.
Porta alla luce alcuni dei problemi e dei desideri inconsci dello scrivente.
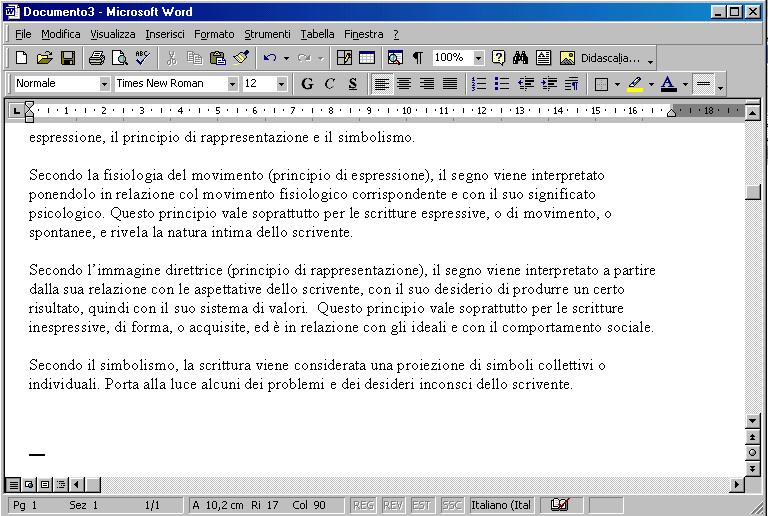
- Passo 9: Premere Invio 2 volte
- Passo 10: Digitare sulla tastiera il seguente
testo:
Abbiamo ora un’idea dei
prìncipi che sono alla base della grafologia e siamo potenzialmente
in grado, applicandoli, di generare le possibili interpretazioni di un dato
segno grafico. Ma questo non basta a rendere possibile un’analisi grafologica
poiché la gamma dei significati che ne risulta è troppo ampia.
Per dare un preciso significato fra quelli compatibili, dobbiamo avere una
guida. Questa funzione è svolta dalle grandi sintesi, che sono valutazioni
globali della scrittura sulla base di alcuni suoi aspetti ritenuti particolarmente
significanti. Esse precedono il lavoro di rilevazione dei segni e orientano
l’interpretazione.
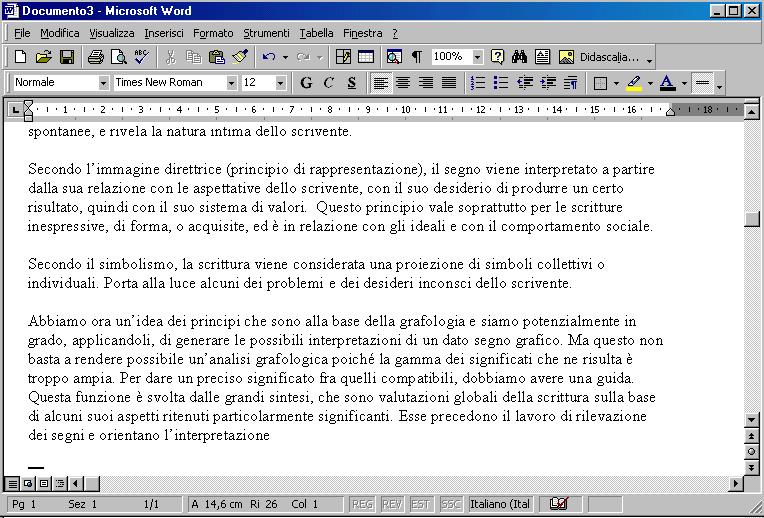
- Passo 11: Premere Invio 3 volte
- Passo 12: Premere il tasto Tab 6
volte
- Passo 13: Digitare il seguente testo: - Paola Urbani -
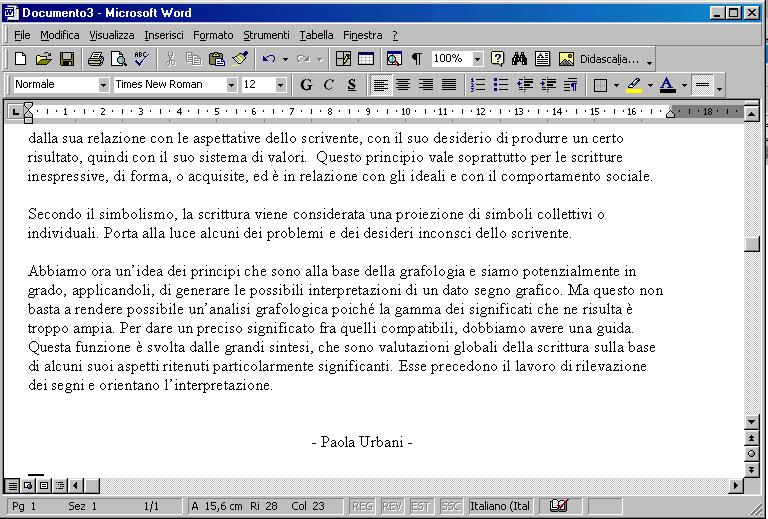
Uso del comando Annulla: annullamento degli errori
Il comando Annulla permette di annullare gli
errori di battitura del testo o quelli provocati da altre operazioni invocate
sul testo stesso. Supponiamo di voler annullare il testo appena digitato,
ossia Paola Urbani . In tal caso si deve procedere
come segue:
- Passo 1: Fare clic sulla freccia accanto
al pulsante Annulla
 per visualizzare l'elenco delle operazioni più recenti.
per visualizzare l'elenco delle operazioni più recenti.

- Passo 2: Selezionare l'operazione che si desidera annullare.
Nel nostro caso selezionare la voce "digitazione ...Paola Urbani".
Se l'operazione non è visualizzata, scorrere l'elenco.
- Passo 3: Facendo un clic sulla voce selezionata si otterrà
questo effetto:
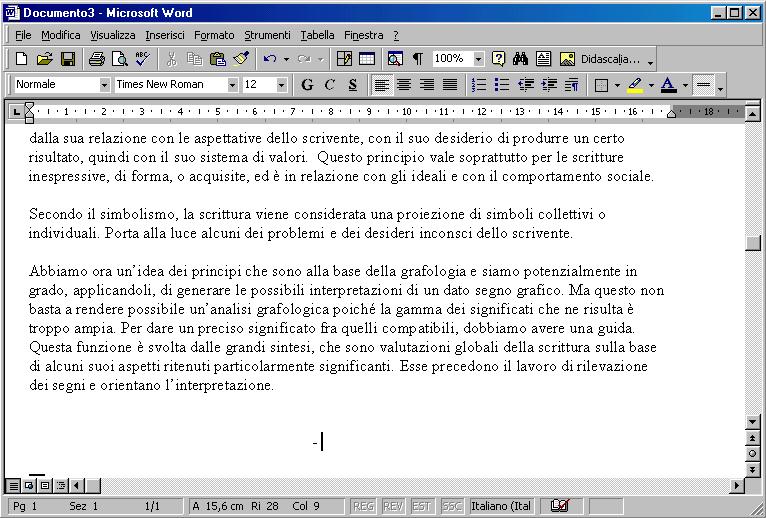
Nota: Quando si annulla un'operazione, vengono annullate
automaticamente anche tutte le operazioni che la precedono nell'elenco. Se
si desidera ripristinare l'operazione annullata, fare clic su Ripristina
 .
.
- Passo 4: Digitare sulla tastiera il seguente testo:
- Per maggiori dettagli consultare il Manuale
di Grafologia di Paola Urbani -
Inserimento di caratteri speciali e simboli
Vediamo ora come si possano inserire caratteri tipografici
che, talvolta, non sono presenti sulla tastiera. In particolare, vediamo
come si possano inserire le virgolette aperte e chiuse in corrispondenza
del titolo del libro.
- Passo 1: Fare clic nel punto in cui si desidera
inserire il carattere ossia posizionare il cursore all'inizio della parola
Manuale
- Passo 2: Scegliere Simbolo dal menu Inserisci,
quindi fare clic sulla scheda Caratteri speciali
- Passo 3: Fare doppio clic sul simbolo denominato Virgolette
aperte doppie
- Passo 4: Posizionare il cursore alla fine della parola Grafologia
- Passo 5: Scegliere Simbolo dal menu Inserisci,
quindi fare clic sulla scheda Caratteri speciali
- Passo 6: Fare doppio clic sul simbolo denominato Virgolette
chiuse doppie
L'effetto sul testo è mostrato in figura:
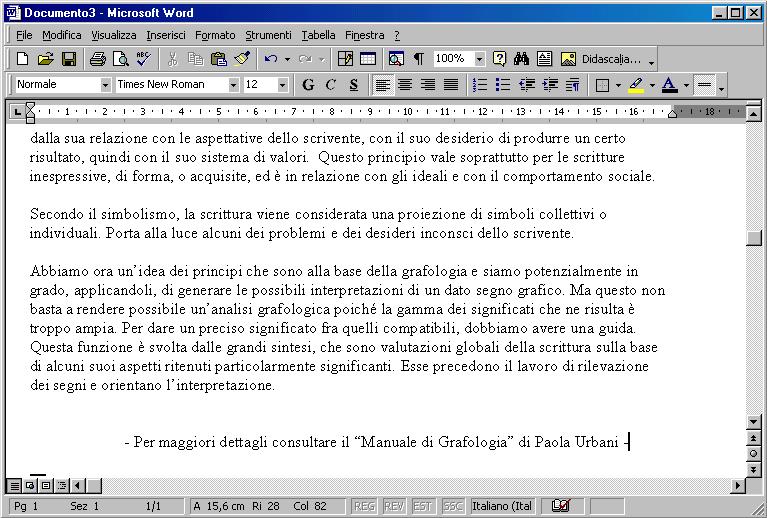
Nota: Per inserire dei simboli anziché
caratteri speciali, scegliere Simbolo dal menu Inserisci,
quindi fare clic sulla scheda Simboli.
Si potranno inserire simboli speciali, scelti in corrispondenza di vari
tipi di carattere.
Inserimento di interruzioni di sezione
Un' interruzione di sezione è un punto che viene
inserito per contrassegnare la fine di una sezione. Un'interruzione di
sezione memorizza gli elementi di formattazione della sezione, ad esempio
i margini, l'orientamento della pagina, le intestazioni e i piè di
pagina e la sequenza della numerazione delle pagine. Un'interruzione di
sezione viene visualizzata come linea doppia punteggiata al centro della
quale compare la scritta "Interruzione di sezione" in modalità normale
di Visualizzazione.
Inseriamo ora un'interruzione di sezione al termine
del primo paragrafo:
- Passo 1: Fare clic al di sotto dell'ultima
riga del primo paragrafo
- Passo 2: Scegliere Interruzione dal menù Inserisci.
- Passo 3: Nella casella di gruppo Inserisci Interruzione
fare clic sull'opzione di sezione.
L'effetto dell'inserimento di un'interruzione di sezione
è il seguente. Si noti come la voce Sez posta sulla barra
di Stato abbia valore pari a 2.
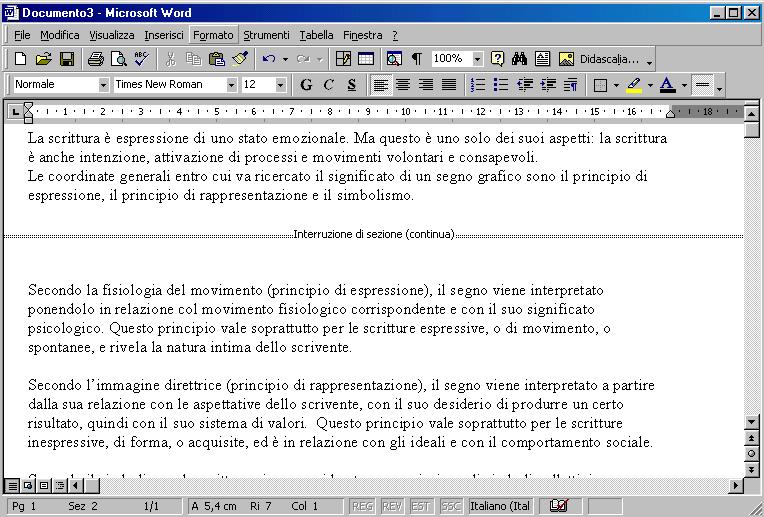
Inseriamo ora un'interruzione di pagina nel nostro
documento:
- Passo 1: Fare clic al di sotto dell'ultima
riga del documento
- Passo 2: Scegliere Interruzione dal menù Inserisci.
- Passo 3: Nella casella di gruppo Inserisci Interruzione
fare clic sull'opzione di pagina.
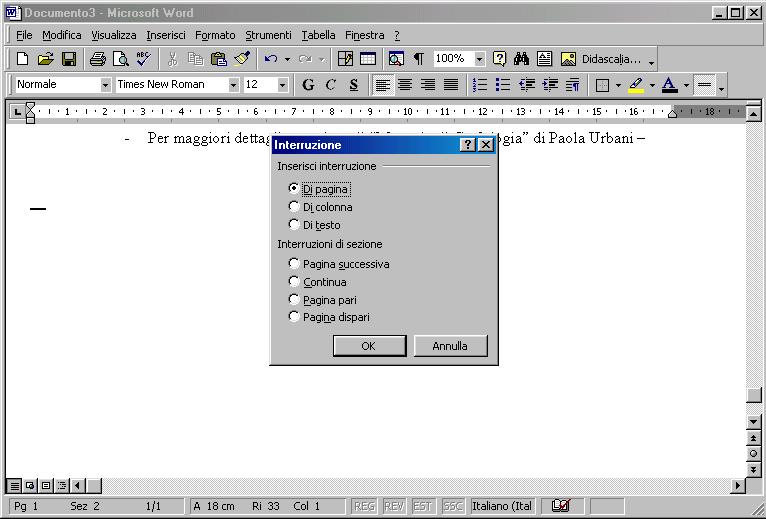
L'effetto dell'inserimento dell'interruzione di pagina
è il seguente:
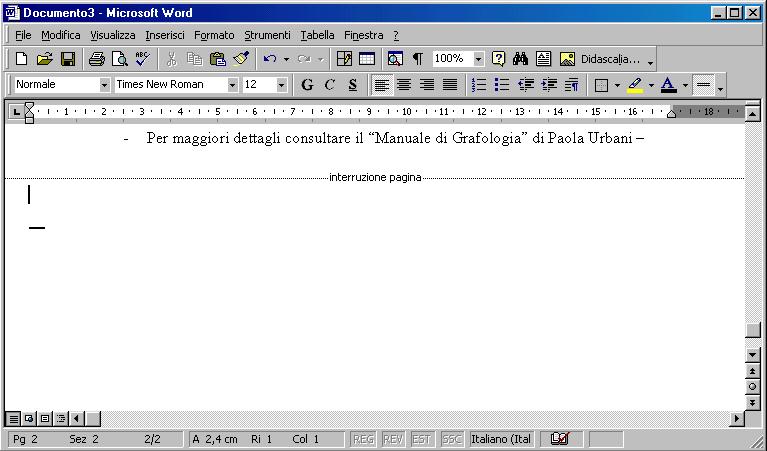
Quando si desidera apportare modifiche
in un documento, occorre innanzitutto "selezionare" la porzione
di testo che si desidera cambiare. Un metodo comune per selezionare consiste
nel tener premuto il pulsante sinistro del mouse e spostare il
puntatore del mouse stesso su tutta la lunghezza del testo che si vuole
evidenziare ( 1 o più caratteri).
Torniamo all'inizio del documento
precedentemente digitato utilizzandole le frecce direzionali (premute più
volte) o, più semplicemente, premendo il tasto di inizio pagina.
Selezioniamo la parola espressione sulla prima riga in questo modo:
In modo alternativo, si potrà
selezionare la parola espressione facendo due clic con il pulsante
sinistro del mouse sulla parola stessa. L'effetto della selezione è
mostrato in figura:
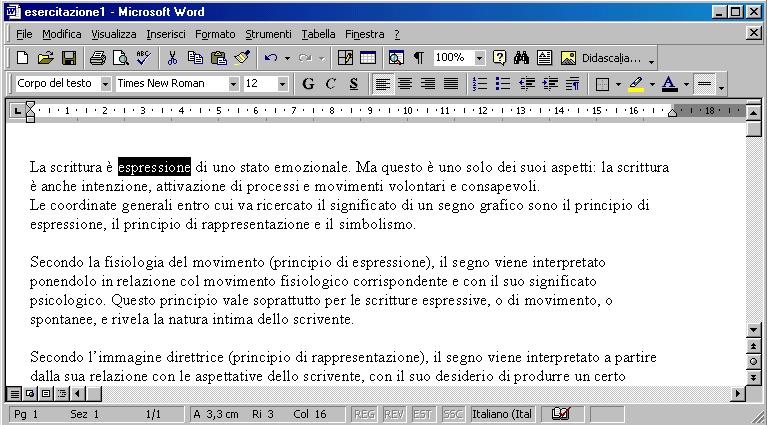
Supponiamo ora di voler modificare,
nel testo precedentemente scritto, la parola "espressione " con la parola
con la parola "segno". Dopo aver selezionato la parola "espressione" basterà
digitare la parola "segno". L'effetto della selezione è mostrato in
figura: (per chiarezza la parola modificata è evidenziata in giallo)
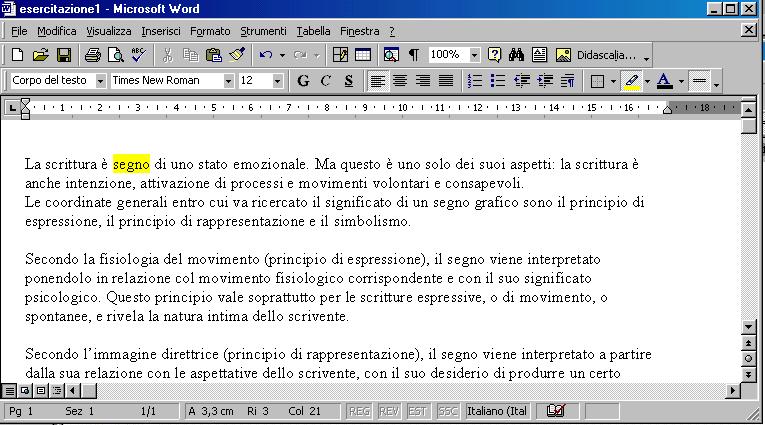
Supponiamo ora di voler annullare
la modifica appena effettuata. Per ripristinare il documento originale basterà
premere il pulsante Annulla  dalla barra degli strumenti oppure richiamare il comando Annulla
del menu Modifica (attivato anche con la pressione contemporanea dei
tasti CTRL + Z) .
dalla barra degli strumenti oppure richiamare il comando Annulla
del menu Modifica (attivato anche con la pressione contemporanea dei
tasti CTRL + Z) .
Qualora si volesse selezionare
l'intero documento risulterà più conveniente richiamare
la voce Seleziona tutto dal menù Modifica.
Nella visualizzazione Struttura
è possibile utilizzare i seguenti metodi di selezione:
Note:
Queste operazioni possono essere effettuate
sia utilizzando uno spazio di memoria temporanea detto Appunti, in
cui il sistema memorizza temporaneamente il testo da spostare o copiare prima
di collocarlo nella nuova posizione, sia senza. Il contenuto degli Appunti
può essere visualizzato tramite il programma Visualizzatore Appunti
presente in Start --» Programmi --» Accessori --» Utilità
di sistema. Bisogna notare che un testo resta negli Appunti fino
a quando non viene inviato altro testo negli appunti.
Supponiamo di voler cancellare la parola
segno precedentemente digitata. In tal caso si potrà procedere
in questo modo:
L'effetto della cancellazione è
mostrato in figura.
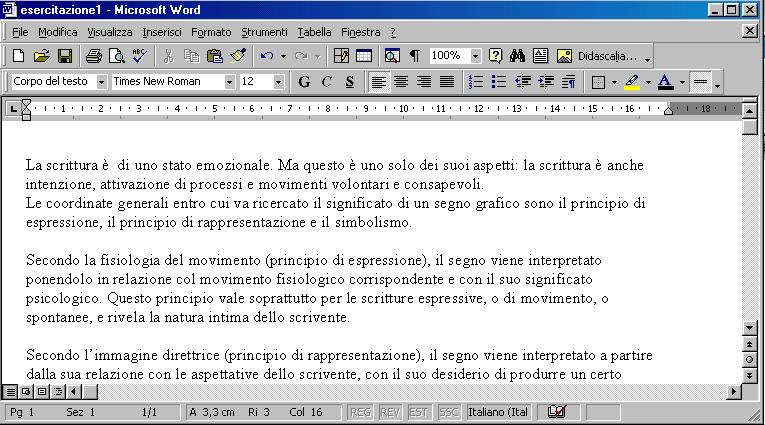
Nota: Per cancellare la parola
successiva quella selezionata premere CTRL + CANC mentre premere CTRL + BACKSPACE
per cancellare la parola che precede quella selezionata.
Supponiamo di voler cancellare la parola
segno inserendola questa volta negli appunti.
Negli appunti verrà inserita
la parola cancellata, come mostrato in figura.
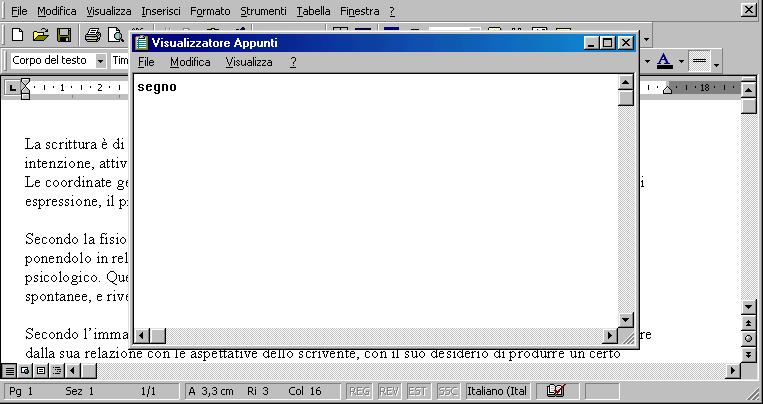
Supponiamo di voler invertire l'ordine
delle parole processi e movimenti presenti nella seconda riga del
testo precedentemente digitato.
La figura seguente mostra gli effetti
di questo spostamento.
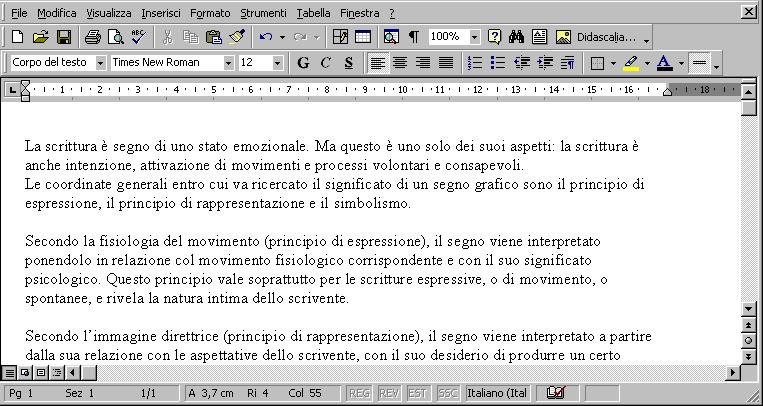
Supponiamo ora di voler invertire l'ordine
delle parole movimenti e processi.
La figura seguente mostra gli effetti
di questo spostamento.
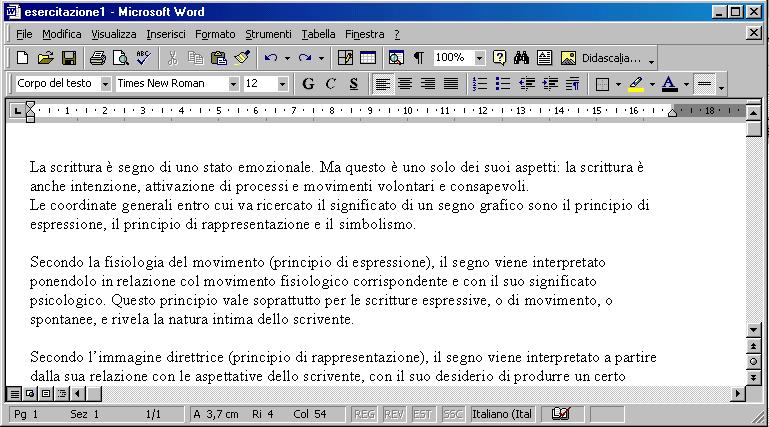
Per spostare del testo con il mouse seguire
i seguenti passi:
Supponiamo di voler inserire il testo
principio di prima della parola simbolismo in corrispondenza
della quarta riga del testo. Procediamo in questo modo:
L'effetto della copia è mostrato
nella seguente figura.
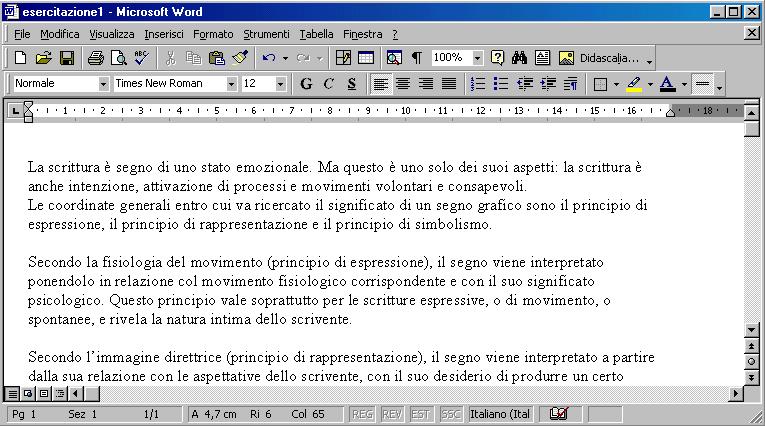
Supponiamo di voler inserire il testo
principio di prima della parola simbolismo in corrispondenza
del quarto paragrafo del testo (dopo il testo Secondo il). Per effettuare
una copia di testo inserendolo negli Appunti procediamo in questo modo:
Vediamo ora come cercare del testo in
un documento per effettuare ricerche e sostituzioni.
Supponiamo di voler cercare le varie
occorrenze del testo "principio di" nel nostro documento.
Gli esiti della ricerca verranno evidenziati
nel testo (testo bianco su fondo nero). Una volta raggiunta la fine del documento
verrà visualizzato il messaggio "Completata la ricerca in documento".
Per concludere la ricerca premere OK sulla finestra del messaggio
e chiudere la finestra Trova. Per ripetere nuovamente l'ultima ricerca
effettuata premere SHIFT+F4.
Supponiamo ora di voler sostituire il
testo "dello scrivente" con il testo "dell'autore". In tal
caso si dovrà procedere in questo modo:
Una volta raggiunta la fine del documento
verrà visualizzato il messaggio "Raggiunta la fine del documento.
Continuare la ricerca dall'inizio?" Sia nel caso di risposta affermativa
che nel caso di risposta negativa, il punto di inserimento alla fine del
comando si troverà nel punto da cui è iniziata la ricerca.
Le opzioni del comando Trova
e Sostituisci sono le seguenti:
Torna alla Lezione 3 | Torna alla Parte 1 | Torna
alla Parte 2 |


 ).
).
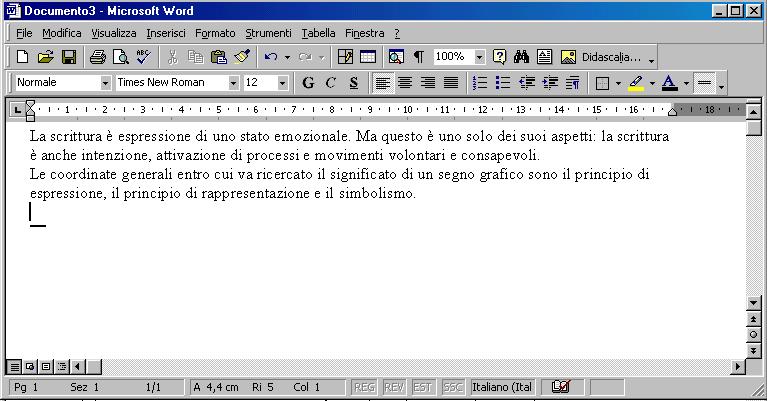

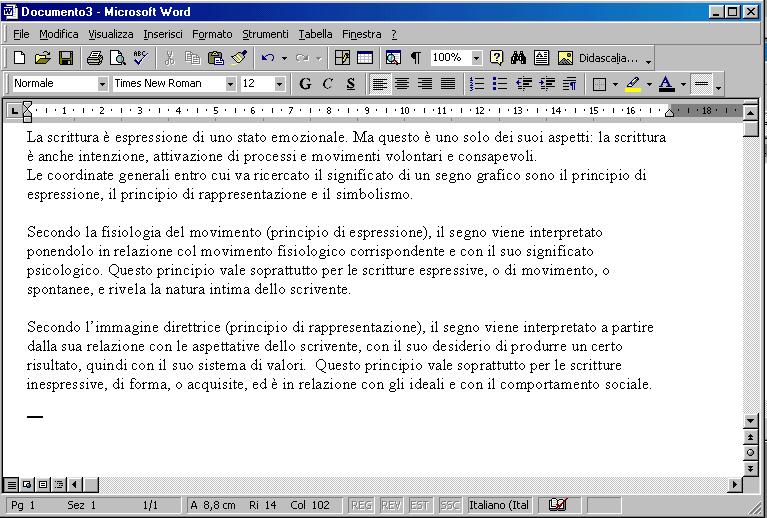
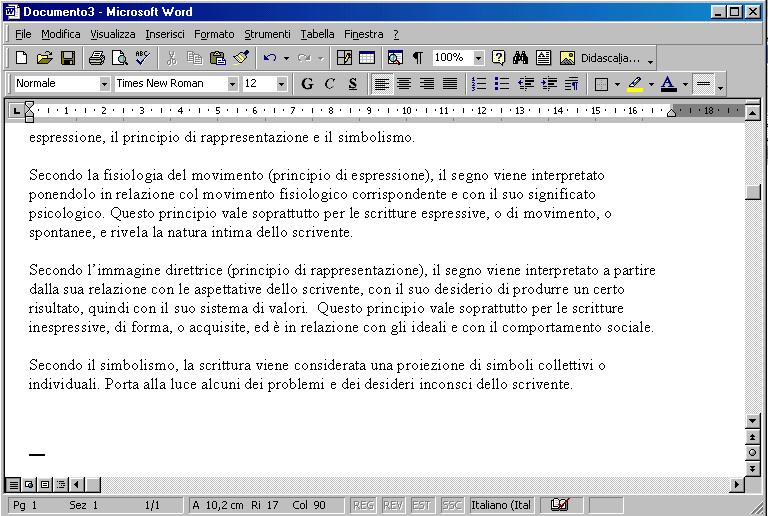
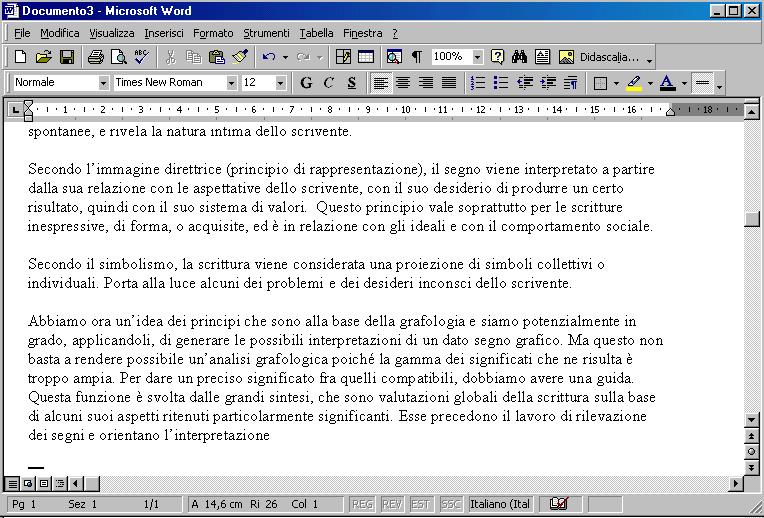
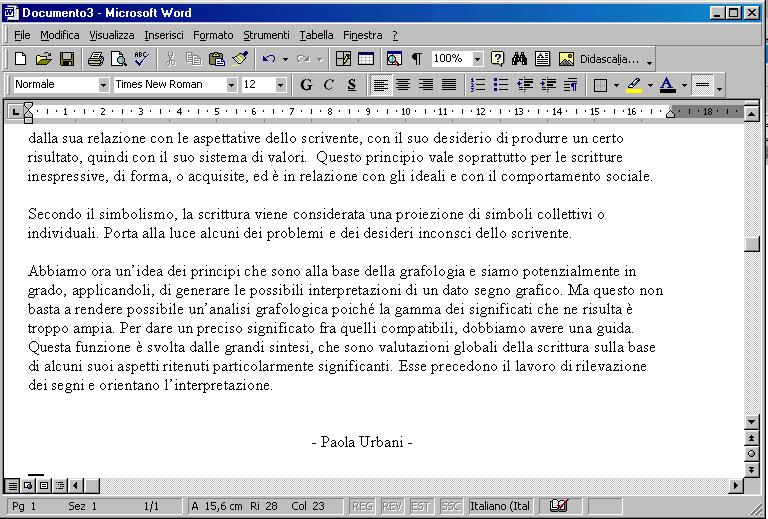
 per visualizzare l'elenco delle operazioni più recenti.
per visualizzare l'elenco delle operazioni più recenti.

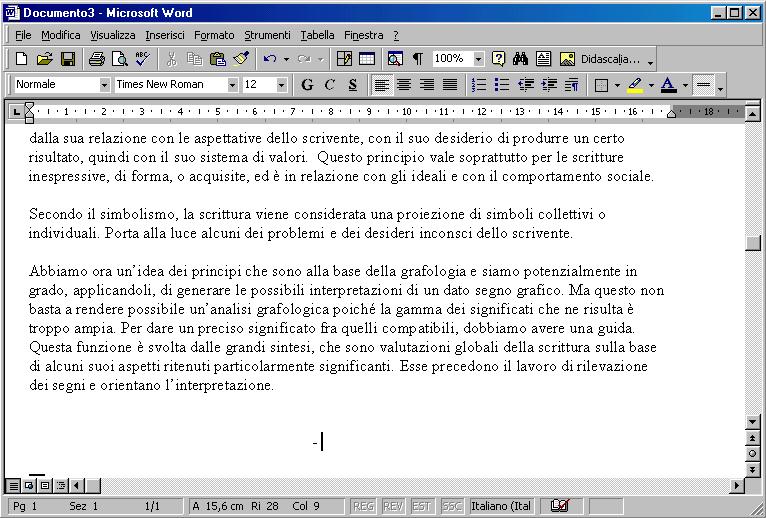
 .
.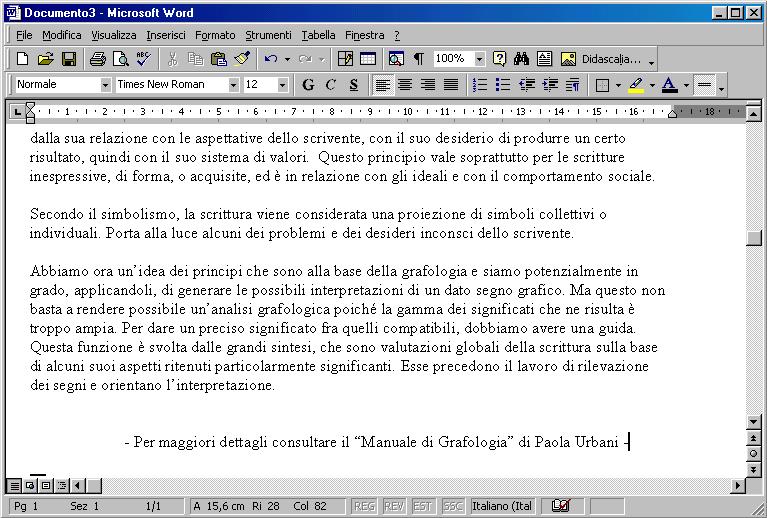
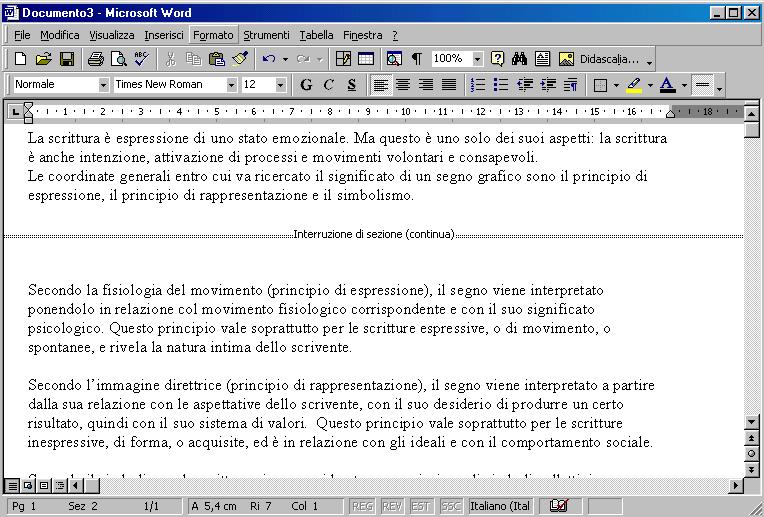
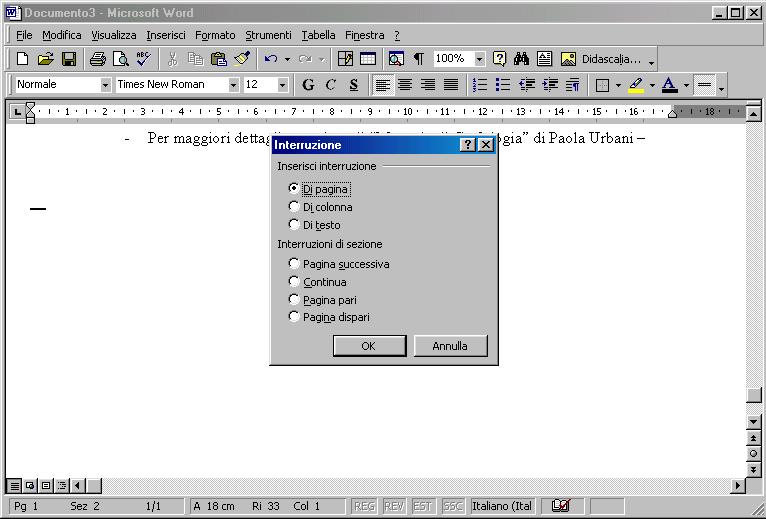
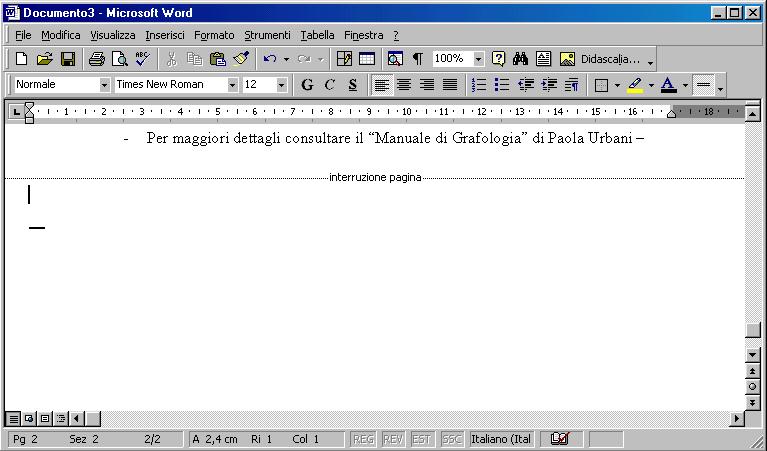


 .
. .
. .
. .
. .
. posto sulla barra degli strumenti
posto sulla barra degli strumenti .
.