Funzionalità
di Word
In questa prima parte vedremo le principali funzionalità
dell' elaboratore di testi Word, in particolare:
- Creazione di un documento
- Salvataggio di un documento
- Chiusura di un documento
- Apertura di un documento esistente
- Ricerca di un file
- Uso delle funzioni di Help
del programma
- Chiusura del programma
Aprire il programma di elaborazione di testi Word.
Aprire il programma di elaborazione di testi OpenOffice.
Vedremo ora le principali operazioni con i documenti.
Immissione del testo
Quando si inizia un nuovo documento, nell'angolo in
alto a sinistra dell'area di lavoro (prima posizione disponibile per l'inserimento
del testo) appare un trattino orizzontale lampeggiante. Questo trattino,
comunemente chiamato cursore rappresenta il punto a partire dal quale
verrà inserito il testo.
- Passo 1: Digitare sulla tastiera il seguente
testo: Questo è il mio primo documento.
- Passo 2: Premere INVIO.
Nota: Premendo il tasto INVIO, l'elaboratore
di testi passerà ad una nuova riga. Questa operazione va effettuata
solo a conclusione di un paragrafo e non durante l'introduzione del testo
per mandare a capo una parola a fine riga, come si è soliti fare
con le macchine da scrivere.
- Passo 3: Digitare il seguente testo: Dopo
aver scritto qualche riga imparerò a salvare un documento. In seguito
imparerò anche a riaprire questo stesso documento.
Nota: E' possibile notare come, non appena
il testo introdotto raggiunge il margine di destra, il testo venga automaticamente
il mandato a capo.
La finestra Word è la seguente:

E' molto importante salvare spesso un
documento per evitare di perdere il lavoro svolto!!
Nel caso di salvataggio di un documento
nuovo (appena creato) seguire i seguenti passi:
Per salvare un documento che è
stato precedentemente salvato (e quindi possiede già un nome e un
percorso di salvataggio) basterà selezionare dal menù Salva
(SHIFT + F12) l'opzione Salva o, in alternativa premere il pulsante
 dalla Barra degli Strumenti.
Per consentire che Word effettui l'autosalvataggio
(ad esempio ogni 10 minuti) dei documenti a intervalli di tempo bisognerà
impostare questa opzione nel modo seguente:
Per salvare un documento con un altro
formato (diverso cioè da quello predefinito per l'elaboratore di testi)
o con un numero di versione seguire i seguenti passi:
Per salvare la versione corrente di
un documento un documento seguire i seguenti passi:
Nota : Dopo avere archiviato
le versioni di un documento, non sarà possibile modificare una versione
salvata di un documento. Per poter modificare una versione precedente, è
necessario aprirla e utilizzare il comando Salva con nome per salvarla come
file separato (seguire le successive indicazioni).
Invochiamo la chiusura del documento
prova.doc appena creato e già salvato.
dalla Barra degli Strumenti.
Per consentire che Word effettui l'autosalvataggio
(ad esempio ogni 10 minuti) dei documenti a intervalli di tempo bisognerà
impostare questa opzione nel modo seguente:
Per salvare un documento con un altro
formato (diverso cioè da quello predefinito per l'elaboratore di testi)
o con un numero di versione seguire i seguenti passi:
Per salvare la versione corrente di
un documento un documento seguire i seguenti passi:
Nota : Dopo avere archiviato
le versioni di un documento, non sarà possibile modificare una versione
salvata di un documento. Per poter modificare una versione precedente, è
necessario aprirla e utilizzare il comando Salva con nome per salvarla come
file separato (seguire le successive indicazioni).
Invochiamo la chiusura del documento
prova.doc appena creato e già salvato.
Per chiudere il documento scegliere Chiudi dal menù File.
Per chiudere tutti i documenti aperti senza uscire dal programma, tener
premuto il tasto MAIUSC e scegliere Chiudi tutto dal menù File.
Nota: Un documento può anche essere chiuso facendo
un click sul pulsante  della barra principale. Qualora, all'atto della chiusura, il documento
non sia già stato salvato verrà richiesto l'eventuale salvataggio.
Utilizzando la finestra di dialogo Apri è
possibile aprire documenti in numerose posizioni diverse, ad esempio nel
disco rigido del computer o in un'unità di rete a cui si è
connessi.
della barra principale. Qualora, all'atto della chiusura, il documento
non sia già stato salvato verrà richiesto l'eventuale salvataggio.
Utilizzando la finestra di dialogo Apri è
possibile aprire documenti in numerose posizioni diverse, ad esempio nel
disco rigido del computer o in un'unità di rete a cui si è
connessi.
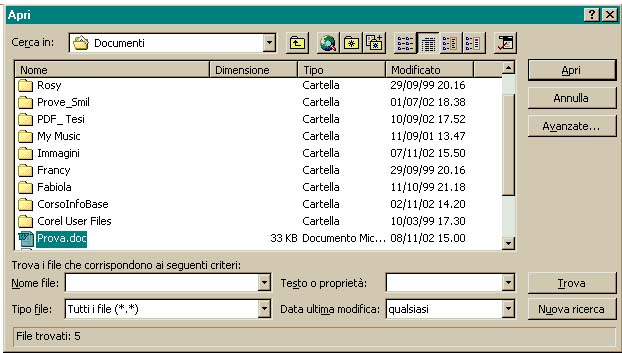
Indipendentemente dalla posizione in cui si trova, è inoltre possibile
aprire un documento in sola lettura in modo che l'originale
rimanga invariato. Se è stato utilizzato il comando Versioni
del menu File per salvare più versioni di un documento, è
possibile aprire una versione precedente.
Apertura di un documento in sola lettura
- Passo 1: Fare clic su Apri.
- Passo 2: Nella casella Cerca in selezionare l'unità,
la cartella o l'area Internet che contiene il documento.

- Passo 3: Nell'elenco delle cartelle fare doppio clic
sulle cartelle fino a individuare quella che contiene il documento desiderato.
Se il documento desiderato non è fra quelli visualizzati nell'elenco
delle cartelle, è possibile effettuare una ricerca.
- Passo 4: Fare clic sul documento che si desidera aprire
come file di sola lettura.
- Passo 5: Fare clic su Comandi ed impostazioni
 e quindi su Apri in sola lettura.
e quindi su Apri in sola lettura.
Suggerimento: Per salvare le modifiche
apportate a un file di sola lettura, scegliere il comando Salva con nome
dal menu File per salvarlo con un nuovo nome.
La finestra di dialogo Apri del menu File
consente di cercare i file memorizzati sul disco rigido o in rete. È
possibile cercare un file in base al nome, al tipo, alla data
dell'ultima modifica o in base al testo che contiene o alle sue
proprietà.
Fare clic su Avanzate per cercare un file in base
a proprietà specifiche, quali ad esempio l'autore, l'oggetto o
il titolo oppure in base a proprietà non attinenti al testo, ad
esempio la data di creazione. Le proprietà dei file costituiscono
informazioni specifiche relative a un file specifico e ne consentono l'individuazione;
includono titoli descrittivi, nome dell'autore, oggetto e parole chiave che
identificano gli argomenti e altre informazioni importanti.

Alcune proprietà, quali le dimensioni del file,
la data di creazione e il tipo di file, vengono aggiunte automaticamente
quando il file viene creato. È possibile attribuire ai file altre
proprietà, ad esempio titoli descrittivi o parole chiave, che servono
a identificare il file e che costituiranno informazioni utili per velocizzare
la ricerca. È possibile salvare, modificare o eliminare i criteri
di ricerca utilizzati per cercare i file.
Word dispone di alcuni strumenti che
consentono di fornire informazioni su un comando selezionato o sulla finestra
di dialogo aperta. E' possibile ottenere indicazioni generali sui comandi,
sui concetti fondamentali, sulla tastiera e così via.
Il menù Guida  contiene comandi che permettono di accedere rapidamente a:
contiene comandi che permettono di accedere rapidamente a:

La voce Sommario e Indice permette di selezionare un argomento di
interesse dal Sommario o dall'Indice delle voci contenute nella guida. Selezionando
la voce Trova è possibile effettuare una ricerca di argomenti
tramite parole chiave contenute nell'indice.
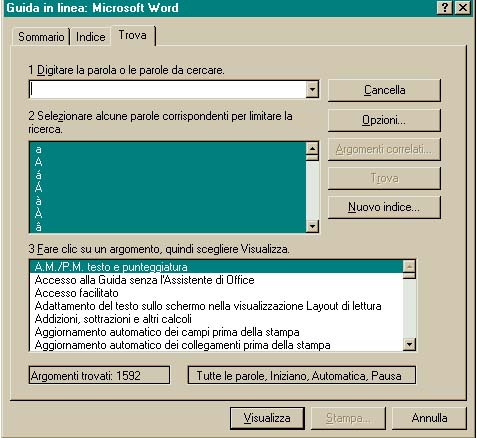
Con la tastiera si può raggiungere
la voce della guida desiderata con l'uso delle frecce direzionali. Premere
INVIO per leggere la definizione e premere ESC per chiudere
la definizione.
Con il mouse si dovrà puntare alla voce della guida desiderata; il
puntatore assumerà la forma di una piccola mano. Premere il pulsante
sinistro del mouse per leggere la voce selezionata e per chiudere la corrispondente
finestra basterà cliccare al di fuori della finestra stessa.
Il contenuto della finestra può essere letto nella sua interezza
con l'uso dei comandi PAG-SU O PAG-GIU per spostarsi di un'intera finestra
di visualizzazione, CTRL+HOME per spostarsi all'inizio e CTRL+END per spostarsi
alla fine. Con il mouse invece è possibile scorrere il documento attraverso
le barre di scorrimento come in qualsiasi altra finestra.
Se, durante il lavoro con l'elaboratore di testi, si vogliono delle informazioni
riguardo ad un comando o ad un pulsante, basterà fare un clic sul
pulsante  e fare un click sul comando o sull'oggetto su cui si desiderano informazioni.
Automaticamente Word visualizzerà nella finestra della Guida l'argomento
del contesto corrente.
Per tornare all'elaboratore di testi
dalla Guida basterà premere il pulsante ESC. La finestra della Guida
verrà ridotta a icona. In alternativa, selezionare dal menù
File l'opzione Esci e la finestra della Guida verrà
chiusa.
e fare un click sul comando o sull'oggetto su cui si desiderano informazioni.
Automaticamente Word visualizzerà nella finestra della Guida l'argomento
del contesto corrente.
Per tornare all'elaboratore di testi
dalla Guida basterà premere il pulsante ESC. La finestra della Guida
verrà ridotta a icona. In alternativa, selezionare dal menù
File l'opzione Esci e la finestra della Guida verrà
chiusa.
Per chiudere Word selezionare dal menù
File della barra principale la voce Esci.
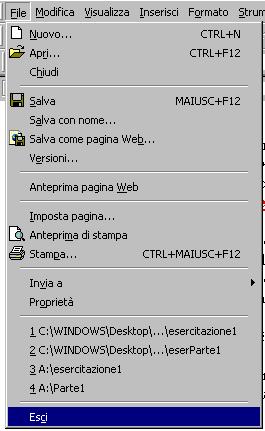
In alternativa, basterà fare
un click con il tasto sinistro del mouse sul pulsante di chiusura  posto sulla barra di Word.
posto sulla barra di Word.
Torna alla Lezione 3 | Vai alla Parte 2 | Vai alla
Parte 3 |



 dalla Barra degli Strumenti.
dalla Barra degli Strumenti.
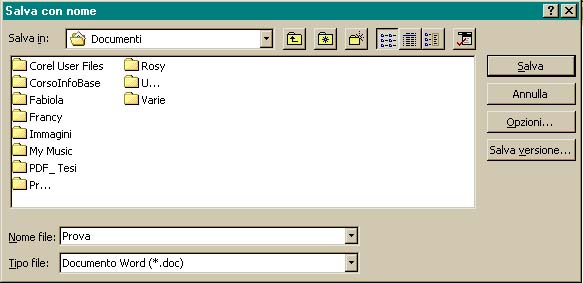
 dalla Barra degli Strumenti.
dalla Barra degli Strumenti.

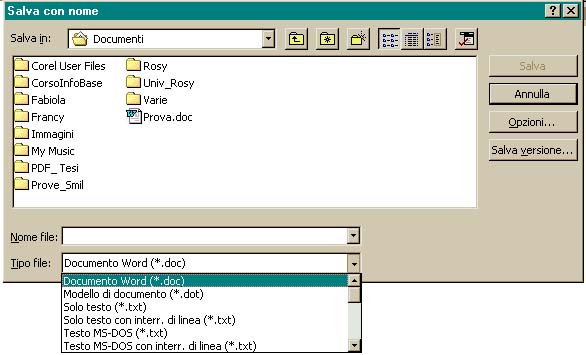
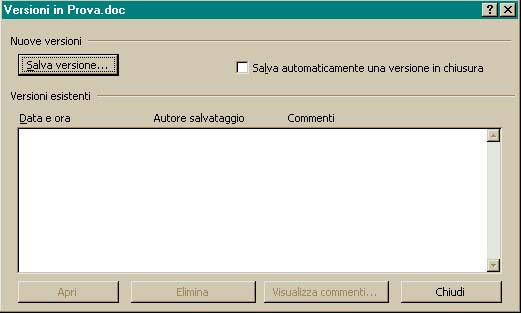

 della barra principale. Qualora, all'atto della chiusura, il documento
non sia già stato salvato verrà richiesto l'eventuale salvataggio.
della barra principale. Qualora, all'atto della chiusura, il documento
non sia già stato salvato verrà richiesto l'eventuale salvataggio.
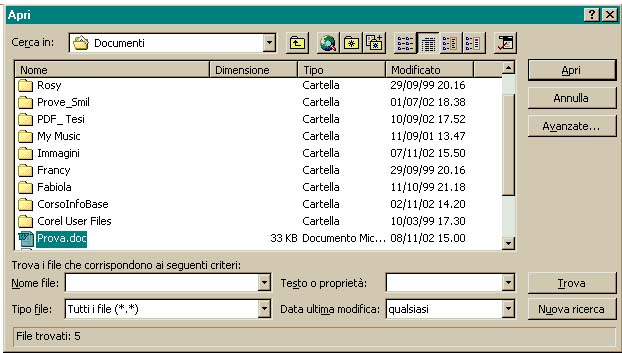

 e quindi su Apri in sola lettura.
e quindi su Apri in sola lettura.
 contiene comandi che permettono di accedere rapidamente a:
contiene comandi che permettono di accedere rapidamente a: e fare un click sul comando o sull'oggetto su cui si desiderano informazioni.
Automaticamente Word visualizzerà nella finestra della Guida l'argomento
del contesto corrente.
e fare un click sul comando o sull'oggetto su cui si desiderano informazioni.
Automaticamente Word visualizzerà nella finestra della Guida l'argomento
del contesto corrente.