

|
Università degli studi di Verona |
| Corso di Informatica di Base |
| Lezione 3 | Parte 1 | Parte 3 |
In questa seconda parte vedremo le principali impostazioni del programma Word, in particolare:
Aprire il programma di elaborazione di testi Word.
Vedremo ora le principali impostazioni del programma di video scrittura
Word.
In generale, tutte le finestre dei documenti Word
presentano delle barre di menù e dei pulsanti di riduzione,
ingrandimento e chiusura della finestra corrente. Questi pulsanti si trovano
all'estremità destra della barra sull'estremo superiore della finestra
e hanno il seguente aspetto  .
.
Il pulsante  consente di ingrandire una finestra a tutto schermo mentre il pulsante
consente di ingrandire una finestra a tutto schermo mentre il pulsante  consente la chiusura della finestra.
consente la chiusura della finestra.
 sulla barra dei menù o sulla barra del titolo della finestra del
documento attivo permette di ridurre a icona la finestra del documento
nell'angolo inferiore sinistro della finestra del programma.
sulla barra dei menù o sulla barra del titolo della finestra del
documento attivo permette di ridurre a icona la finestra del documento
nell'angolo inferiore sinistro della finestra del programma. 
 posti sulla barra di scorrimento verticale permettono di spostarsi alla
pagina precedente, permettono di selezionare un oggetto da sfogliare oppure
di spostarsi alla pagina seguente rispetto quella correntemente visualizzata.
posti sulla barra di scorrimento verticale permettono di spostarsi alla
pagina precedente, permettono di selezionare un oggetto da sfogliare oppure
di spostarsi alla pagina seguente rispetto quella correntemente visualizzata.
Le barre degli strumenti consentono di organizzare i comandi di Word per trovarli e utilizzarli in modo veloce. È possibile, ad esempio, aggiungere oppure rimuovere i menu e i pulsanti, creare barre degli strumenti personalizzate e nascondere, visualizzare oppure spostare le barre degli strumenti. Nelle versioni precedenti di Office le barre degli strumenti comprendevano solo pulsanti, ora contengono pulsanti, menu oppure una combinazione di entrambi.
La Barra dei Menù è una speciale barra degli strumenti posta nella parte superiore dello schermo e comprende menù quali File, Modifica e Visualizza. È possibile personalizzare la barra dei menu nello stesso modo in cui si personalizzano le barra degli strumenti, ad esempio, è possibile aggiungere e rimuovere velocemente i pulsanti e i menù della Barra dei Menù, ma non è possibile nasconderla.

Un menù visualizza un elenco di comandi. Alcuni di questi comandi hanno accanto delle immagini in modo da potere associare velocemente il comando all'immagine corrispondente. La finestra di dialogo Strumenti --» Personalizza consente di personalizzare l'aspetto di una barra dei comandi.

Per trascinare un comando su una barra degli strumenti e quindi creare un pulsante della barra degli strumenti per permettere l'accesso a quel comando selezionare il comando dalla voce Comandi della finestra Personalizza.
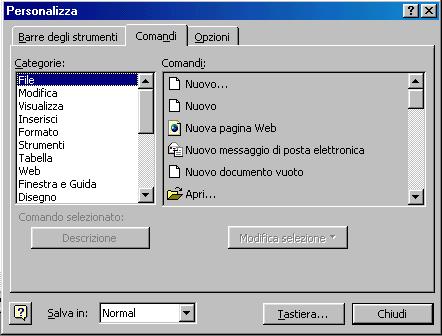
Per utilizzare correttamente Word è consigliato visualizzare tre cose:
Le barre degli strumenti possono essere attivate (e
quindi visualizzate) attraverso il menù
Visualizza --» Barre degli Strumenti --» Standard
per attivare la barra degli strumenti standard,
Visualizza --» Barre degli Strumenti --» Formattazione
per attivare la barra di formattazione, mentre per attivare il
righello basterà cliccare una volta, con il tasto sinistro
del mouse, sulla corrispondente voce del menù Visualizza.
La barra Standard
riguarda comandi relativi a file o documenti.

Il significato delle icone visualizzate nella barra standard sono
i seguenti:
















La barra di Formattazione contiene i comandi relativi alla formattazione del testo digitato.

Il significato delle icone visualizzate nella barra formattazione mostrata nella precedente figura sono i seguenti:











Il Righello e i cursori permetto di indentare e tabulare il documento.

La Barra di Stato è un'area orizzontale disponibile in Word nella parte inferiore della finestra del documento in cui vengono visualizzate informazioni sullo stato corrente della finestra e altre informazioni contestuali. Per visualizzare la barra di stato, scegliere Opzioni dal menu Strumenti, fare clic sulla scheda Visualizza, quindi selezionare la casella di controllo Barra di stato nella casella di gruppo Finestra.

Per ridimensionare una barra degli strumenti mobile, spostare il puntatore del mouse su un bordo finché non diventa una freccia a due punte, quindi trascinare il bordo della barra degli strumenti.
Nota: Non è possibile ridimensionare una barra degli strumenti ancorata.Un documento Word può essere visualizzato in modalità differenti. In generale sono possibili le seguenti modalità:
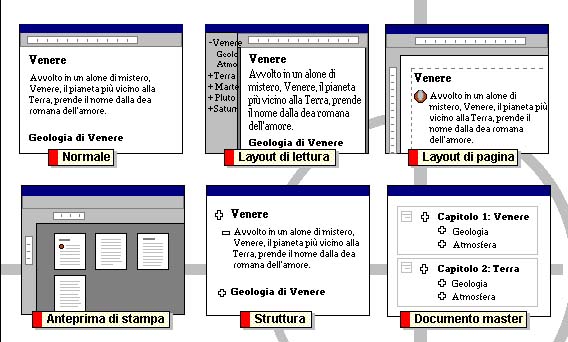
In Word la visualizzazione Normale è
la visualizzazione predefinita ed è quella più efficace per
la digitazione, la modifica e la formattazione del testo. La visualizzazione
Normale mostra la formattazione del testo semplificando il layout della pagina
per velocizzare le operazioni. Se al documento è applicata una visualizzazione
diversa, è possibile passare alla visualizzazione Normale scegliendo
Normale dal menù Visualizza, oppure facendo un clic
sul pulsante  posto sulla barra di scorrimento orizzontale della finestra del documento.
posto sulla barra di scorrimento orizzontale della finestra del documento.
La visualizzazione Layout di Lettura ottimizza
il layout per rendere più facile la lettura in linea. Il testo viene
visualizzato con dimensioni maggiori e viene disposto in modo da occupare
la finestra indipendentemente dalle impostazioni della pagina. La visualizzazione
Layout di Lettura comprende, per impostazione predefinita, un riquadro
di spostamento ridimensionabile chiamato Mappa del documento che mostra
il documento in visualizzazione Struttura. Facendo clic su un argomento
della struttura del documento è possibile passare immediatamente nella
parte del documento desiderata. Per passare alla visualizzazione Layout
di lettura, scegliere Layout di lettura dal menù Visualizza
o, in alternativa, premere facendo un clic sul pulsante  posto sulla barra di scorrimento orizzontale della finestra del documento.
posto sulla barra di scorrimento orizzontale della finestra del documento.
Nella visualizzazione Layout di pagina è
possibile vedere come gli oggetti saranno posizionati sulla pagina stampata.
Questa visualizzazione è utile per la modifica delle intestazioni
e dei piè di pagina, dei margini e per lavorare con le colonne, gli
oggetti di disegno e le cornici. Per passare alla visualizzazione Layout
di pagina, scegliere Layout di pagina dal menù Visualizza
o, in alternativa, premere facendo un clic sul pulsante  posto sulla barra di scorrimento orizzontale della finestra del documento.
posto sulla barra di scorrimento orizzontale della finestra del documento.
In Anteprima di stampa vengono visualizzate
più pagine di un documento in una dimensione ridotta. In questa visualizzazione
è possibile controllare il layout del documento ed eventualmente
apportare modifiche prima di stampare il documento. Per passare all'anteprima
di stampa, fare clic sul pulsante Anteprima di stampa  sulla barra degli strumenti Standard.
sulla barra degli strumenti Standard.
La visualizzazione Struttura consente di visionare
la struttura di un documento e di spostare, copiare e riorganizzare il testo
trascinando i titoli. Nella visualizzazione Struttura è possibile
comprimere un documento per visualizzare solo i titoli principali oppure
espanderlo per visualizzarlo interamente. Per passare alla visualizzazione
Struttura, scegliere Struttura dal menù Visualizza oppure
fare un click sul pulsante  posto sulla barra di scorrimento orizzontale della finestra del documento.
posto sulla barra di scorrimento orizzontale della finestra del documento.
Un documento master rende più facile l'organizzazione e il mantenimento di un documento lungo, ad esempio una relazione di più sezioni oppure un libro con più capitoli. Utilizzare la visualizzazione Documenti master per raggruppare più documenti di Word in un unico documento. Sarà così possibile modificare il documento lungo ad esempio, aggiungere un indice, un sommario oppure creare dei riferimenti incrociati, senza aprire ogni singolo documento. Per passare alla visualizzazione Documento master, scegliere Documento master dal menù Visualizza.